Pool Reservation System FAQ
How do I make pool reservations?
There are 2 ways to make pool reservations. The easiest is right on the Meadowglen Community Website by going up to the top menu bar, over to “Meadowglen Pool”, and down to “Pool Reservations”.
The other method is going to the host of our reservation system, Omnify, who setup a subdomain for us at meadowglenpool.getomnify.com. Their site has all the reservation features and family management (more on that later).
To make a reservation on our site:
1. Select which session (day, time, location (main/wading)) you’d like to go and press the “Book” button
2. The next screen asks if you’d like to pick multiple days at this time slot. The default is just the day that you’ve selected. Press “Next” to continue.
3. If you aren’t logged in, or have never logged in, you will be prompted to login or register for the Omnify service
4. Select or Add your family members that will be joining you
5. Read and accept the Terms of Service that includes our pool waiver by checking the box. Then select “Confirm Booking”. You will receive an email confirming the booking details (who, what, when, etc).
How do I add guests?
For the purposes of the reservation system, guests are your family members (they’re the family you choose, not the one you’re born with). There are 2 ways to add both family members and guests.
The first method is while you’re scheduling your pool time and selecting attendees. There is a big button that allows you to “Add New” attendees.
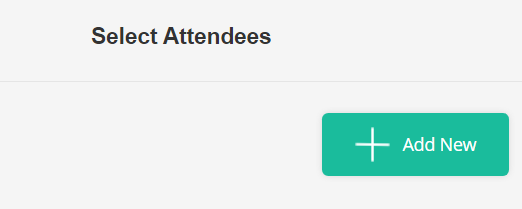
The second method is by logging into your Omnify account, going to “View Profile” link (by going to your name in the top right corner and pressing the down arrow), and then selecting “Family” in the left side bar area. Then you’ll be able to manage your family members
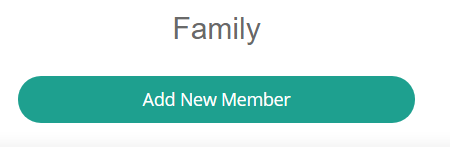
How do I cancel my reservation?
The most effective way to cancel a reservation is by going to the Meadowglen Omnify site, logging in, and going to your profile. Under “My Schedule” it should show your upcoming reservations. Unfortunately, it only shows the schedule for the person that is selected at the top in the green oval (such as in the picture below. To cancel the reservation for that attendee, you must click “Details” and then select “Cancel Booking”. Again, this only cancels the reservation for the person in the green oval. To cancel the reservations for all the people in your party, you must click the down arrow in the green oval, select another member of your family, and then cancel the reservation for the other people in your party one at a time. Unfortunately there isn’t a convenient way to cancel the trip for everyone in your party.
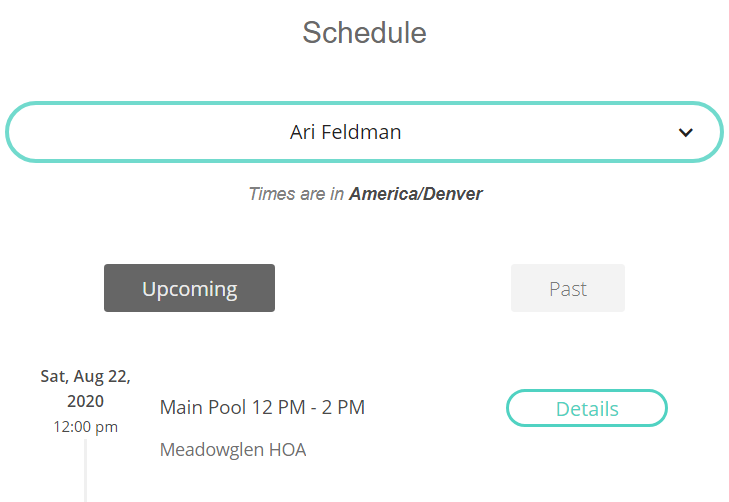
If you are going to re-book for any member in your party, they must have their reservation cancelled before they can be re-booked.
As always, if you have difficulties, please reach out to Ari at 303-900-2746.